Das WordPress Dashboard oder auch WP Admin Dashboard genannt, ist quasi die Rückseite deiner WordPress Website. Im Dashboard kannst du alle deine Einstellungen vornehmen die du brauchst, um deine Website zu betreiben. Daher wird das WordPress Dashboard auch als WP Admin bezeichnet.
Deine Website kannst du nur im Dashboard verändern. Dort kannst du Themes und Plugins installieren, Blogartikel schreiben oder Seiten anlegen. Selbst größere Veränderungen am Layout und an den Farben sind im Dashboard möglich.
Wenn du mehr über WordPress lernen möchtest, schaue dir diesen Beitrag hier auch an: WordPress lernen
Hier geht es jetzt weiter mit dem Dashboard.
Dashboard aufrufen
Das Dashboard kannst du aufrufen bzw. dich in deine WordPress-Installation einloggen indem du folgendes in deinen Browser eingibst:
https://www.meine-neue-website.de/wp-login
oder
https://www.meine-neue-website.de/wp-admin
Beide Wege ob mit wp-login oder wp-admin am Ende deiner URL funktionieren.
Auf dem folgenden Anmeldefenster musst du dich dann mit deinem Benutzernamen oder deiner E-Mail-Adresse und deinem Passwort anmelden:
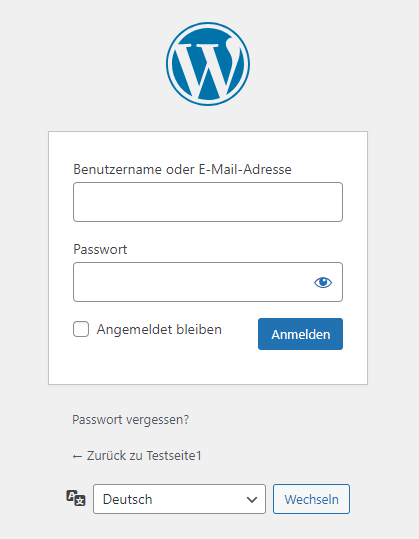
WordPress Dashboard
Wenn du dich erfolgreich anmelden konntest, landest du im WordPress Dashboard.
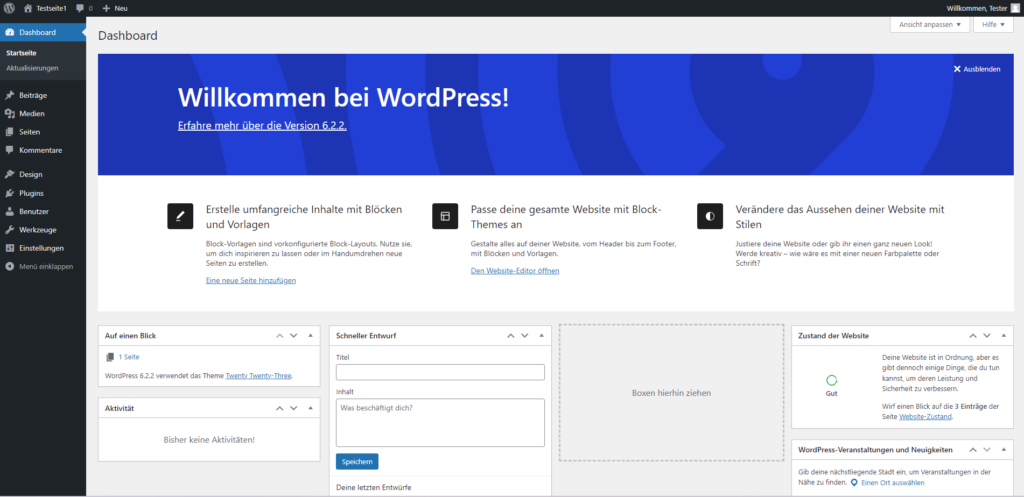
In deinem Dashboard kannst du nun alle Veränderungen vornehmen die du möchtest oder auch einen neuen Blogbeitrag schreiben.
Erstmal gehe ich mit dir alle wichtigen Punkte in deinem Dashboard durch, damit du dir einen Überblick über die Funktionen verschaffen kannst.
Dazu starten wir mit dem Menü.
Menü
Ganz links siehst du das Menü und über dieses Menü kommst du im Grunde überall hin. Wie du in dem Bild unten sehen kannst, gibt es viele Unterpunkte im Menü.
Wenn du ein neues Theme oder ein Plugin installierst und aktivierst kann es auch im Menü auftauchen und dann wird das Menü um einen Punkt automatisch erweitert.
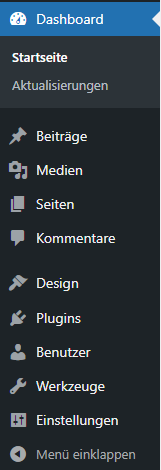
Was hinter den einzelnen Menü-Punkten steckt, zeige ich dir jetzt Schritt für Schritt.
Aktualisierungen
Deine WordPress-Website sollte regelmäßig aktualisiert werden und dafür steht dir eine kompakte Übersicht im Dashboard zur Verfügung. Dorthin gelangst du indem du auf Aktualisierungen klickst.
Unter Aktualisierungen kannst du dann deine WordPress-Installation, Plugins, Themes und Übersetzungen aktualisieren. Neue Aktualisierungen kannst du erstellen, wenn in dieser Übersicht etwas angezeigt wird. Wenn dort nichts angezeigt wird, ist alles auf dem neuesten Stand.
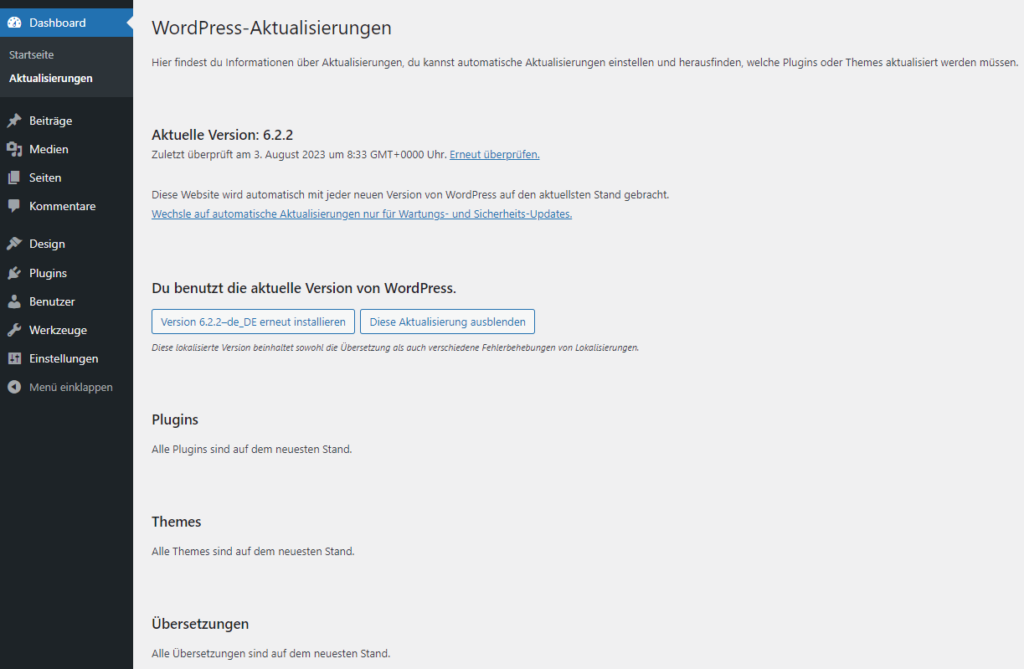
Beiträge
Beiträge sind in WordPress die sogenannten Blogartikel. Beiträge unterscheiden sich von Seiten darin, dass sie in Kategorien und durch Schlagwörter miteinander verknüpft werden können.
Zur Erstellung eines neuen Beitrags muss einfach auf „Erstellen“ geklickt werden. Alle erstellten Beiträge werden, wie im Bild zu sehen ist, in dieser Übersicht aufgelistet.
Wenn du einen Beitrag bearbeiten möchtest, klickst du einfach nur auf den entsprechenden Beitrag und landest automatisch in einer neuen Ansicht. Dort kannst du deinen Text schreiben und deine Bilder oder Videos einfügen.
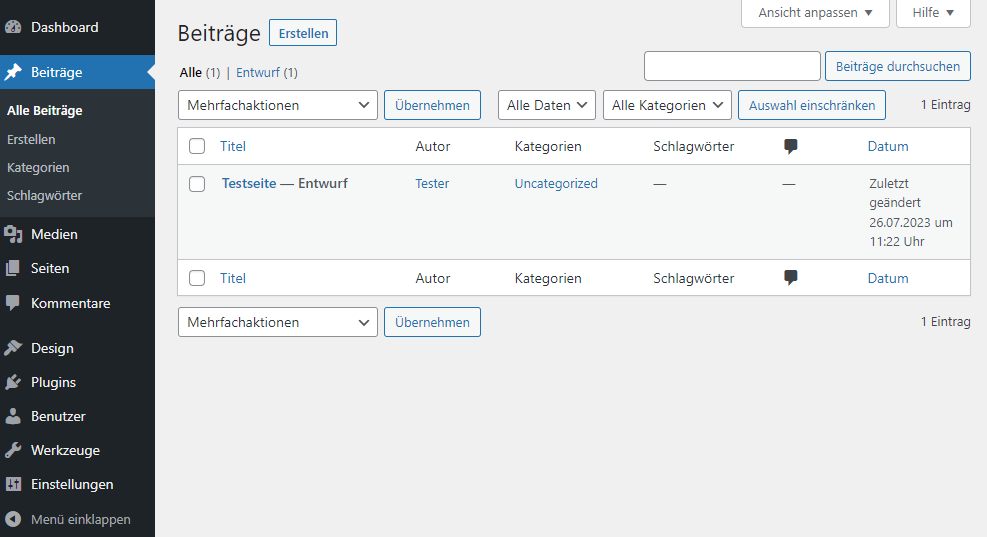
Medien
Deine Medien kannst du über die Mediathek hochladen, dazu klickst du einfach „Neu hinzufügen“ an, wählst deine Datei auf deinem Rechner aus und lädst sie hoch, ganz einfach.
Deine Bilder musst du vorher hochladen, bevor du sie in deine Beiträge einfügen kannst.
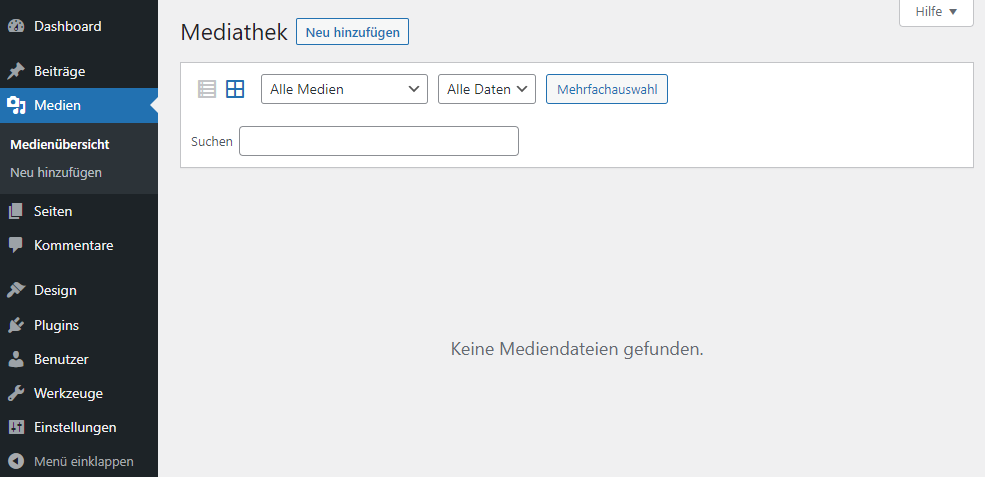
Seiten
„Seiten“ werden in WordPress für bestimmte Seiten genutzt. Üblich ist es, dass Startseite, Impressum, Datenschutzerklärung, Über-Uns, Kontaktseite und Landingpages als Seiten erstellt werden und nicht als Beiträge.
Du kannst eine Seite erstellen indem du oben auf „Erstellen“ oder im Menü auf der linken Seite auf „Erstellen“ klickst.
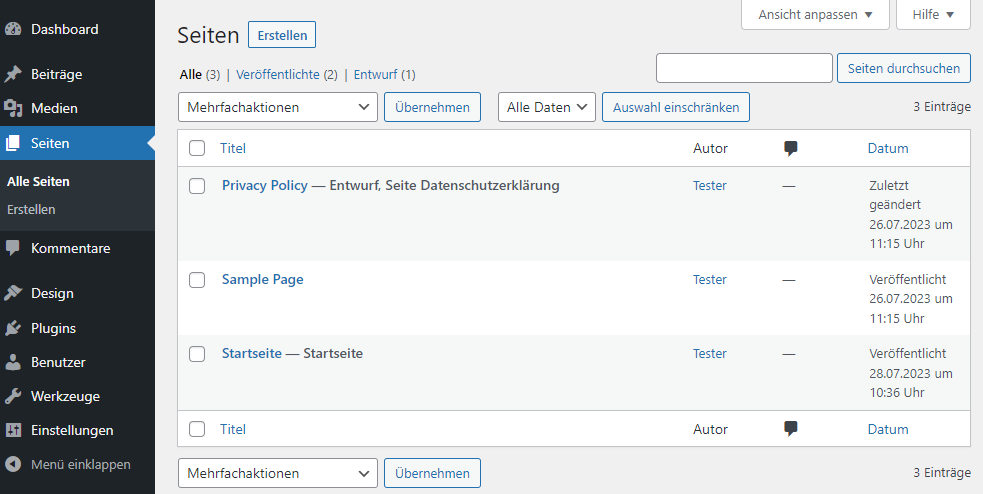
Kommentare
Für deine Beiträge kannst du Kommentare freigeben, sodass deine Leser deine Beiträge kommentieren können. Wenn du das nicht möchtest kannst du Kommentare deaktivieren.
Wenn du aber Kommentare zulässt, dann kannst du sie über diese Ansicht (siehe Bild) verwalten. Manchmal ist es notwendig, dass Kommentare gelöscht werden müssen, dafür gibt es viele verschiedene Gründe.
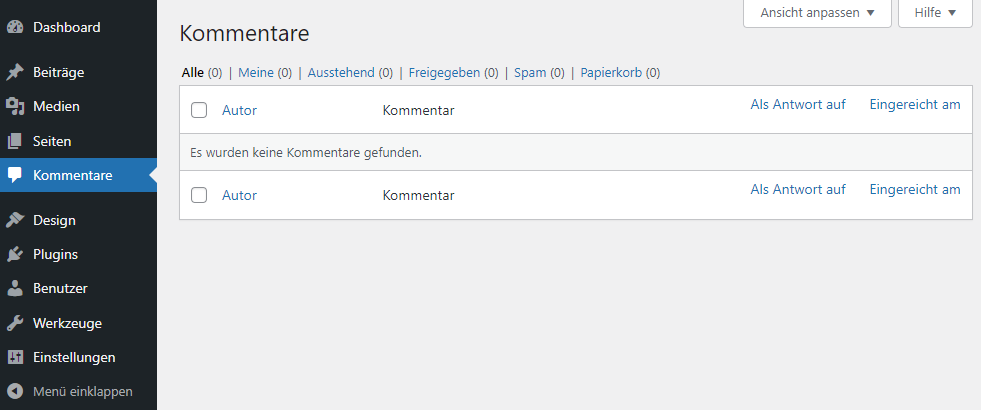
Design
Dein Design kannst du ändern indem du unter „Design“ ein anderes Theme installierst. Das Theme zeigt das Layout und die eingestellten Farben an und stellt auch die Funktionen bereit.
Wenn du nicht viel an dem vorhandenen Theme herumprogrammieren möchtest, dann kannst du dir einfach ein neues Theme installieren, um das Layout zu ändern.
Über den blauen Button oben im Bild „Theme hinzufügen“ oder über das große Plus wo „Neues Theme hinzufügen“ steht.
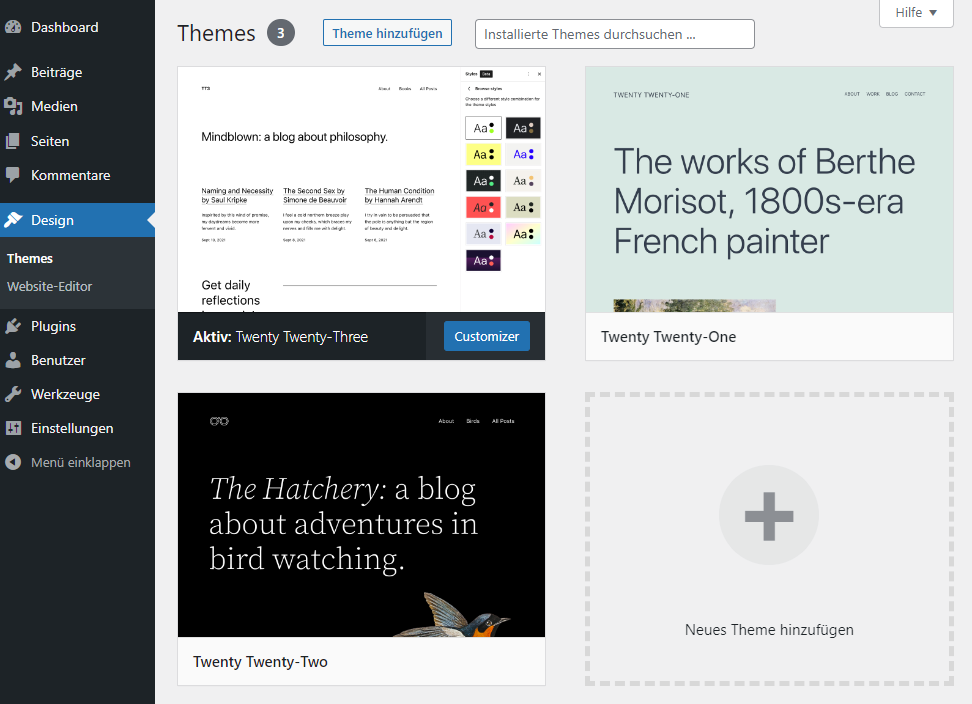
Plugins
Plugins ergänzen die Funktionen deines Themes und deiner WordPress-Installation.
Sie können ganz einfach installiert werden indem zuerst im Menü auf Plugins geklickt wird und dann auf „Installieren“. In der folgenden Übersicht kannst du dann über die Suche ein Plugin deiner Wahl suchen und installieren.
Wenn du dir anschauen möchtest welche Plugins installiert wurden, klickst du auf „Installierte Plugins“ (siehe Bild). In dieser Übersicht werden alle installierten Plugins angezeigt und hier kannst du sie auch wieder löschen.
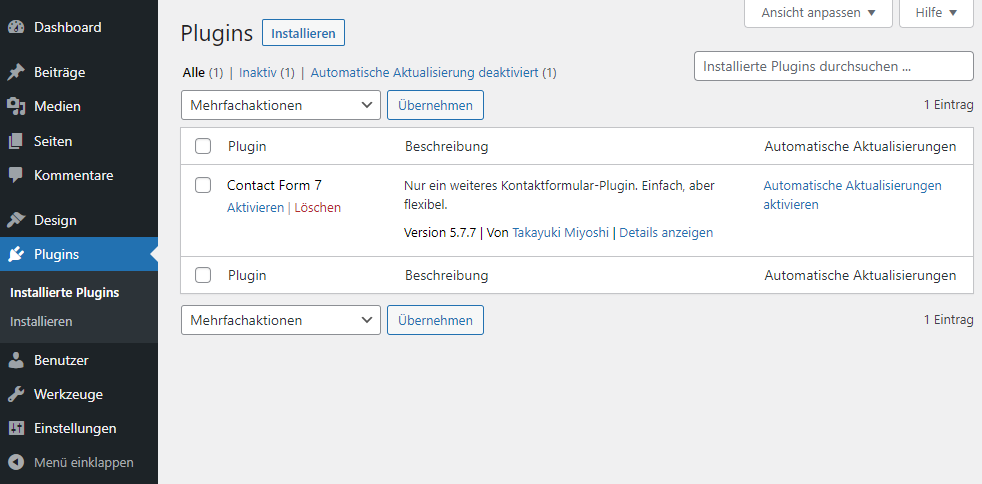
Benutzer
„Benutzer“ ist selbsterklärend, weil hier alle Benutzer angezeigt werden und neue hinzugefügt werden können. Du kannst über „Profil“ individuelle Einstellungen für dein Profil umsetzen.
In meinem Beispiel wurde nur ein Benutzer angelegt und dieser heißt „Tester“.
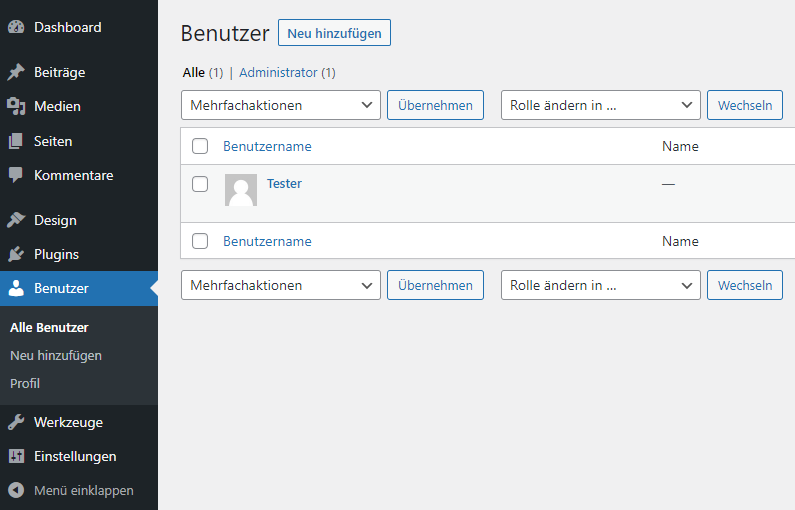
Werkzeuge
Über die „Werkzeuge“ stehen dir verschiedene Tools wie „Website-Zustand“ zur Verfügung, um dir Informationen über deine Website zu beschaffen oder auch Anpassungen vorzunehmen.
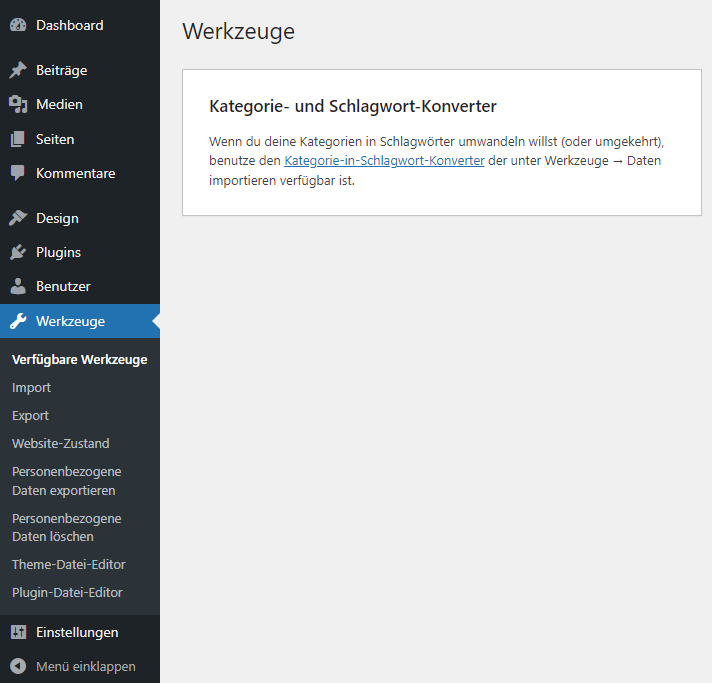
Einstellungen
Nach der WordPress-Installation solltest du gleich als erstes deine Einstellungen sichten. Hier kannst du den Titel deiner Website verändern oder auch die WordPress-Adresse.
Bevor du deinen ersten Beitrag schreibst solltest du deine Permalinks anpassen.
In diesem Bereich gibt es so viele wichtige Einstellungen, sodass hier jeder Punkt einzeln durchgegangen werden sollte.
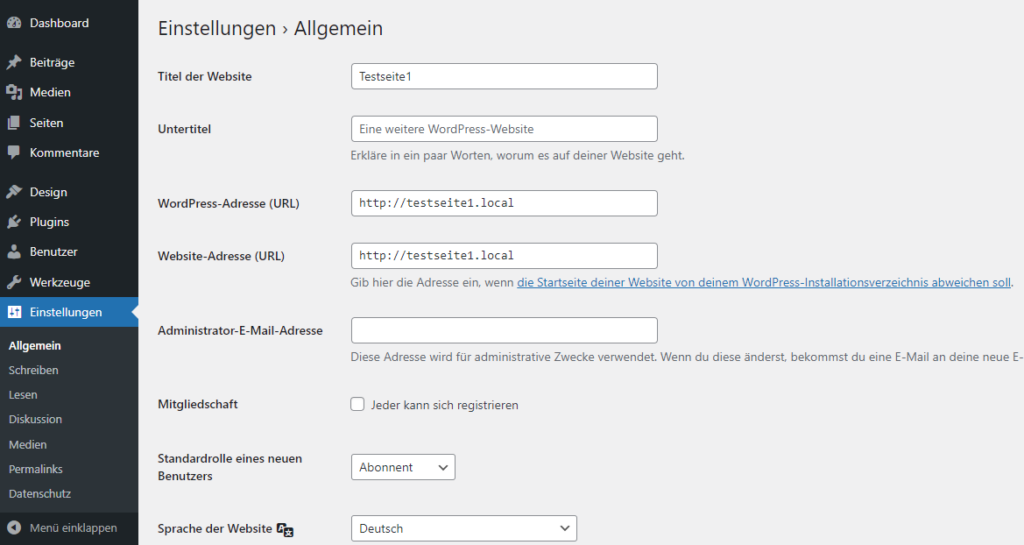
In dem folgenden Beitrag beschreibe ich alle Einstellungen ausführlich: WordPress Einstellungen
Menü einklappen
Das Menü ist gleich geschafft, es gibt dort unten nur noch einen Punkt und der heißt „Menü einklappen“. Dieser Punkt macht auch nichts anderes als das Menü einzuklappen und wieder aufzuklappen.
Auf den Bildern kannst du sehen wie es vorher und nachher aussieht.
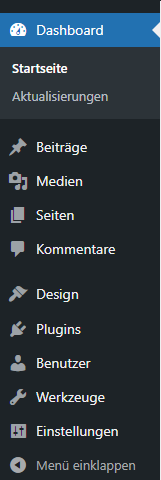

Ansicht
Die Dashboard Ansicht bietet eine gute Übersicht über verschiedene Informationen deiner Website. Du kannst auch entscheiden wie deine Ansicht aussehen soll und wie du das machen kannst, zeige ich dir hier.
Ansicht anpassen
Die Dashboard Ansicht kannst du ganz einfach anpassen, indem du im Dashboard oben rechts auf „Ansicht anpassen“ klickst. Nach dem Klicken wird ein Auswahl-Menü aufgeklappt und dort kannst du auswählen welche der Ansichten auf deinem Dashboard eingeblendet werden sollen.
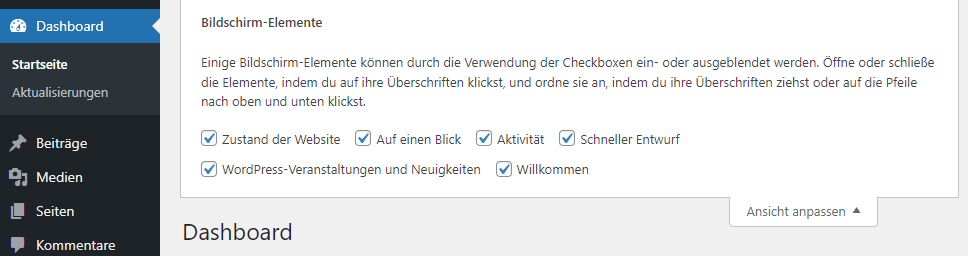
Alle Ansichten werden nun erläutert, damit du entscheiden kannst ob du sie brauchst oder nicht.
Auf einen Blick
„Auf einen Blick“ zeigt dir die Version deiner WordPress-Installation, welches Theme du verwendest, die Anzahl deiner Seiten, Beiträge und verwendeter Cache, wenn ein Caching-Plugin im Einsatz ist.
Die folgende Ansicht zeigt nur wenige Informationen, weil es eine neue Installation ist.
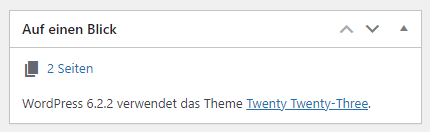
Aktivität
Die „Aktivität“ zeigt eine Übersicht deiner 5 zuletzt veröffentlichten Beiträge mit Datum und Uhrzeit. Weil noch keine Beiträge veröffentlicht wurden, gibt hier auch nichts zu sehen.
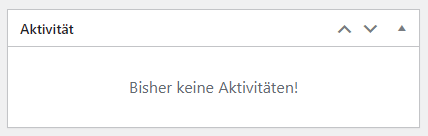
Schneller Entwurf
Auch der schnelle Entwurf macht genau das was es beschreibt. Hier kannst du einen schnellen Entwurf für einen Beitrag erstellen, ohne die Ansicht mit den Beiträgen zu öffnen, um Zeit zu sparen oder um einen Gedanken schnell mal zu notieren.
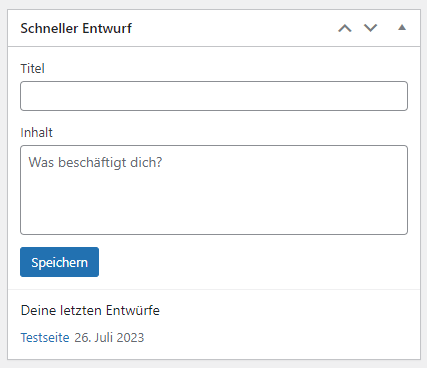
Zustand der Website
Über diese kleine Ansicht bekommst du schnell eine Information darüber wie der Zustand deiner Website ist. Über den Link „Website-Zustand“ kannst du dir dann noch die Details zum Zustand deiner Website anschauen.
Du kannst diese Übersicht auch über „Werkzeuge“ erreichen, siehe oben im Artikel.
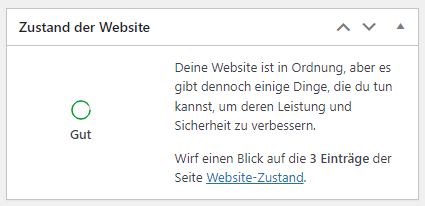
WordPress-Veranstaltungen und Neuigkeiten
Die WordPress-Veranstaltungen und Neuigkeiten-Box ist sehr nützlich und zeigt wichtige Informationen über WordPress. Oft kannst du darüber sehr nützliche Inhalte zu WordPress finden. Bekannte WordPress-Autoren und -Entwickler werden darüber auch oft mit ihren Beiträgen verlinkt.
Durch die verlinkten Beiträge kannst du dich auch über die aktuellen WordPress-Versionen informieren, weil sie dort geteilt werden.
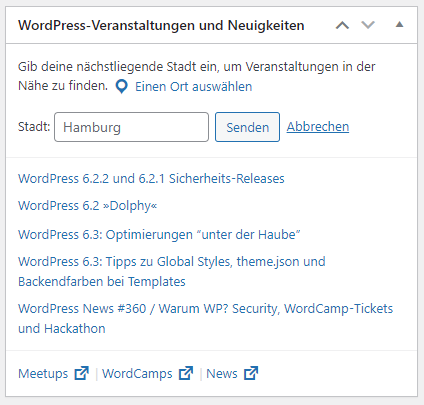
Fazit
WordPress ist eine recht einfache Blogsoftware, aber am Anfang kann man sich etwas erschlagen fühlen, wenn man das erste Mal mit diesem System zu tun hat.
Zu vielen Funktionen gibt es in WordPress mehrere Wege, um sie zu erreichen. In diesem Artikel habe ich nur eine kurze Einführung zu den grundlegenden Möglichkeiten, die über das Menü erreichbar sind, gegeben.
WordPress kann auch als normales Content Management System (CMS) für andere Websites genutzt werden. Du kannst es für deinen Blog oder für deine Firmenwebsite nutzen.
