Die WordPress Einstellungen ist der erste Punkt auf der To-Do-Liste nach einer WordPress Installation. Dort legst du die wichtigsten Einstellungen fest, die deine gesamte Website betreffen.
Wenn du mit WordPress noch nicht so vertraut bist oder dir erstmal einen Überblick darüber verschaffen möchtest was dich bei WordPress erwartet, dann ist dieser Beitrag genau das Richtige für dich.
Hier zeige ich dir Schritt für Schritt welche Einstellungen es gibt und welche du vornehmen solltest.
WordPress Einstellungen
Die WordPress Einstellungen findest du im Menü auf der linken Seite in deinem WordPress Dashboard.
In dem Bild unten kannst du schon mal die einzelnen Menüpunkte sehen und diese schauen wir uns hier alle nacheinander an.
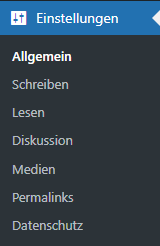
WordPress Einstellungen Übersicht
In deinem Dashboard kannst du auf die Einstellungen klicken und siehst anschließend die Übersicht wie im Bild unten. Auf der linken Seite werden die einzelnen Menüpunkte aufgeklappt und auf der rechten Seite siehst du auch schon den ersten Menüpunkt „Allgemein“. Daher schauen wir uns als erstes den Menüpunkt „Allgemein“ an.
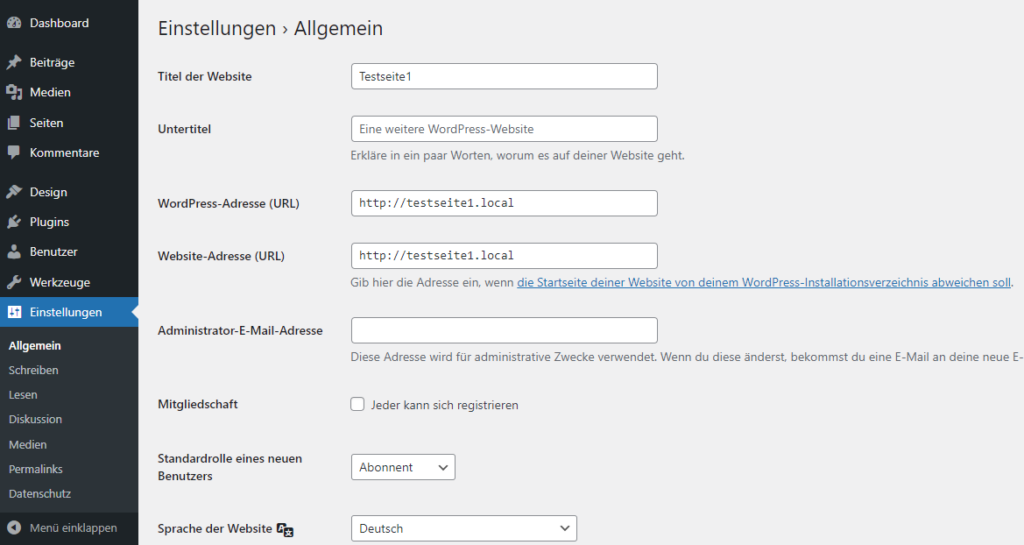
Allgemein
Dieser Menüpunkt ist selbst beschreibend wie viele andere auch. Du findest hier allgemeine Einstellungen zu deiner WordPress-Website.
Titel der Website
Unter Titel der Website legst du den Titel deiner Website fest, das ist auch selbst erklärend. In meinem Beispiel in dem Bild heißt meine Website „Twentytwentythree“ wie das gleichnamige Theme.

Wenn in deinem Theme eingestellt ist, dass der Titel der Website auf bestimmten Seiten erscheinen soll, dann wird das hier festgelegt.
Der Titel kann auch von Plugins ausgelesen und verwendet werden. Also wenn du in einem deiner installierten Plugins liest, dass dort auch dein Titel genannt wird, dann hat das Plugin das aus dieser Einstellung übernommen.
Auch in Suchergebnissen der Suchmaschine kann dein Titel angezeigt werden, das hängt aber davon ab ob du das zulässt und ob das beispielsweise von deinen installierten Plugins ermöglicht wird.
Untertitel
Der Untertitel ist nicht mehr so wichtig wie früher, kann aber manchmal sehr nützlich sein, wenn man ihn verwendet.

Untertitel können auch von Suchmaschinen ausgelesen und angezeigt werden.
Ich würde den Untertitel erstmal weglassen und wenn du dich später entscheidest einen einzutragen dann ist das jeder Zeit möglich.
Der Vorteil von Untertitel ist, dass es deinen Blog oder deine Website beschreibt und so weiß ein Website-Besucher schnell worum es auf deinem Blog oder deiner Website geht.
Der Untertitel hat aber auch Nachteile, zum einen kann dort kein Roman untergebracht werden, du musst dich also kurz fassen. Zum anderen muss dein Untertitel von der Länge her zu deinem Header passen. Ein zu langer Untertitel kann die Ansicht von deinem Header sprengen und dann wirkt es sehr unprofessionell.
WordPress-Adresse (URL)
Für diesen Beitrag und die Bilder habe ich eine lokale WordPress Installation auf meinem Rechner angelegt, wie im Bild an der WordPress-Adresse zu sehen ist. Die Endung meiner lokalen Installation endet auf „local“ und daher habe ich für meine Beschreibungen fiktive WordPress-Adressen mit de-Endung verwendet für ein besseres Verständnis.

Infos zu den folgenden Beispielen: Als URL habe ich das Beispiel „meine-neue-website.de“ gewählt. Für „meine-neue-website“ trägst du das ein wie deine Website heißt. Das zweite Beispiel /mein-blog/ kann bei dir auch einfach nur /blog/ heißen oder /magazin/ oder irgendetwas anderes. Das sind nur Beispiele und du kannst es selber festlegen.
Deine WordPress-Adresse ist die Adresse wo du deine WordPress-Installation untergebracht hast.
Wenn du nur ein Mal WordPress installiert hast und sonst nichts, dann ist die WordPress-Adresse und Website-Adresse identisch, so wie in dem Beispiel hier:
- https://www.meine-neue-website.de/
Wenn du WordPress nur als Blog neben deiner Website nutzt und WordPress daher in einem Unterverzeichnis installiert hast, dann unterscheidet sich die WordPress-Adresse von deiner Website-Adresse. In diesem Fall musst du deine Adresse anpassen.
Wenn du WordPress in einem Unterverzeichnis wie /mein-blog/ installiert hast, dann sieht deine WordPress-Adresse so ähnlich aus wie in dem Beispiel hier:
- https://www.meine-neue-website.de/mein-blog/
Website-Adresse (URL)
Deine Website-Adresse ist die normale URL und unterscheidet sich in der Regel nicht von deiner WordPress-Adresse.
Deine Website-Adresse sieht in der Regel so aus wie hier:
- https://www.meine-neue-website.de/
Sollte die Website-Adresse aber von deiner WordPress-Adresse abweichen, dann musst du es anpassen.
Administrator-E-Mail-Adresse

Die Admin-E-Mail-Adresse sollte eine aktuelle und funktionierende E-Mail-Adresse sein. Zudem sollte sie für dich als Webseiten-Betreiber leicht zugänglich sein, weil dort alle wichtigen Informationen zu deiner Website landen.
In dem Feld Administrator-E-Mail-Adresse sollte auch immer nur deine E-Mail-Adresse eingetragen werden und nicht die von einem Dienstleister oder jemand anderem der dir bei der Einrichtung deiner WordPress-Website geholfen hat.
Mitgliedschaft

Bei Mitgliedschaft kannst du ein Häkchen machen, wenn du möchtest, dass sich jeder auf deiner WordPress-Website registrieren kann.
Wenn du das nicht möchtest und das ist in der Regel der Fall, dann sollte das Häkchen auch nicht angeklickt werden.
Meistens ist es so, dass nur wenige Zugang zur Website haben und diesen Personen kann man bei Bedarf einen Zugang geben.
Standardrolle eines neuen Benutzers

Die Standardrolle kannst du erstmal auf Abonnent lassen und wenn der neue Benutzer mehr Rechte braucht, dann kannst du das als Admin jeder Zeit ändern.
Ich empfehle dir ganz unten bei den Rechten anzufangen und nur bei Bedarf mehr Rechte zu vergeben.
Sprache der Website

Die Sprache ist eines der ersten Einstellungen die ich vornehme nach einer WordPress-Installation, weil die Englisch die vor eingestellte Sprache ist.
Wähle hier einfach die Sprache deiner Wahl, du kannst es auch auf Englisch lassen, wenn dir das leichter fällt oder wenn es dir Spaß macht.
Zeitzone

Für Zeitzone ist für Deutsche dann Berlin auszuwählen. Die Zeitzone entspricht deiner Ortszeit.
Wenn du woanders wohnst, dann kann das von Berlin abweichen.
Das ist zwar eine kleine und schnelle Einstellung, aber eine sehr wichtige.
Datumsformat
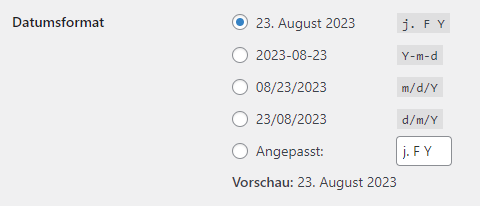
Beim Datumsformat hast du etwas mehr Freiheit und kannst das Format wählen, das dir gefällt. Hier sollte aber darauf geachtet werden, dass die Reihenfolge von Monaten und Tagen im englisch-sprachigen Raum abweichen. Das kann dann zu Missverständnissen führen.
Ich finde das Format Tag-Monat-Jahr gut.
Zeitformat
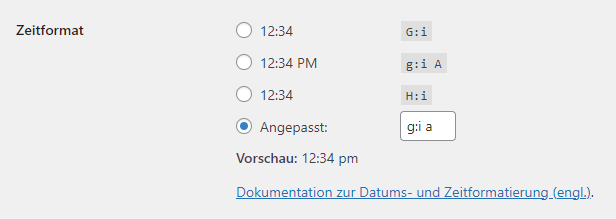
Auch das Zeitformat kann zur Verwirrung beitragen, wenn es nicht richtig eingestellt ist. In Deutschland geht der Tag von 0-24 Uhr und in englisch-sprachigen Ländern gibt es den Zusatz AM und PM.
Wenn man in Deutsch schreibt und entsprechende Leser hat, dann ist die richtige Einstellung des Zeitformats ebenfalls wichtig.
Die Woche beginnt am
In Deutschland beginnt die Woche am Montag, woanders am Sonntag.
Falls du in einer anderen Sprache schreibst, solltest du es hier anpassen.
Schreiben
Die folgenden Abschnitte unter „Schreiben“ kannst du auch erstmal überspringen, wenn du wenig Zeit hast, weil sie nicht so wichtig sind und meistens nicht so viel eingestellt wird.
Du kannst bei „Lesen“ weiterlesen oder einfach alles der Reihe nach durchgehen, wie du möchtest.
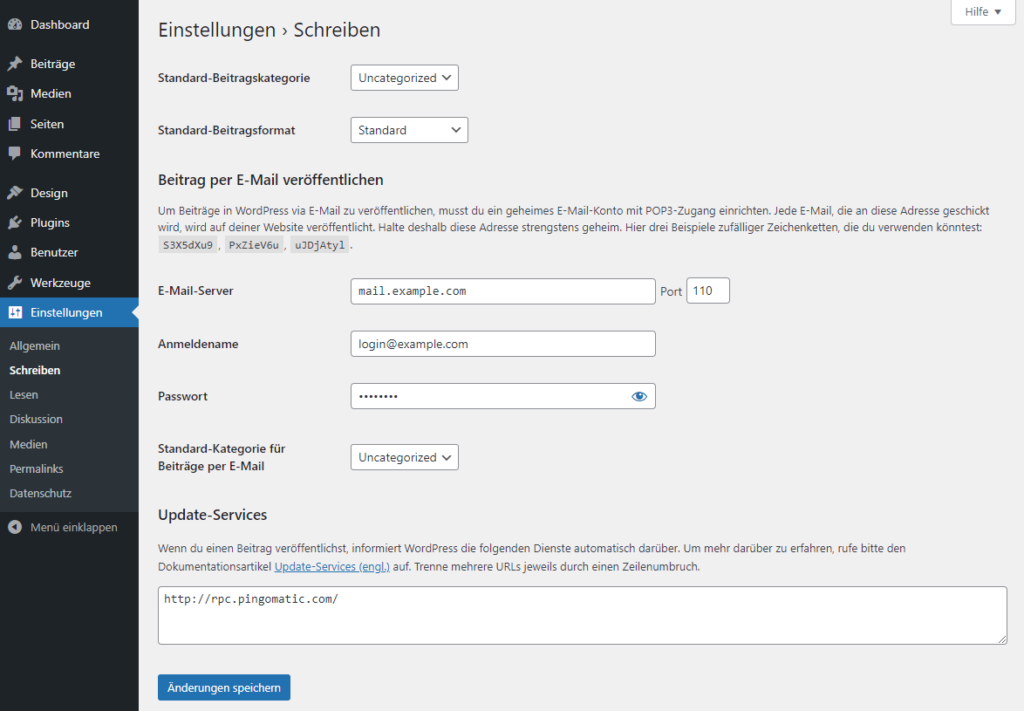
Standard-Beitragskategorie
Als Standard-Beitragskategorie kannst du eine Kategorie einstellen die als Standard für neue Beiträge eingestellt ist. Sobald du einen neuen Beitrag schreibst ist diese Kategorie voreingestellt.
Damit du eine Kategorie auswählen kannst, musst du vorher eine angelegt haben.
Wenn du noch keine Kategorien angelegt hast dann kannst du nur „Uncategorized“ auswählen.
Das ist erstmal nicht so wichtig, weil du deine Kategorie zu deinem Beitrag auch während der Erstellung deines Beitrags anlegen kannst und eigentlich keine Standard-Beitragskategorie brauchst.
Ich finde es sogar sinnvoller es auf „Uncategorized“ zu lassen, weil ich dann schneller sehe ob ich die richtige Kategorie bei der Erstellung des Beitrags gewählt habe.
Bei einer anderen Kategorie fällt in der Regel nicht auf, dass sie falsch ist. Dann wird der Beitrag mit der falschen Kategorie indexiert und wenn die Kategorie ein Teil der URL ist, dann ist diese falsche URL indexiert obwohl man das eigentlich gar nicht möchte.
Ein späteres Ändern ist immer möglich, aber auch mit den entsprechenden Konsequenzen. Es macht zusätzliche Arbeit, weil auf die neue URL weitergeleitet werden muss und dann muss der Google-Bot die neue URL indexieren.
Man kann es auch von Anfang an richtig machen.
Standard-Beitragsformat
Bei Standard-Beitragsformat kannst du es auf Standard lassen, wenn du einen „normalen“ Blog oder Website betreiben möchtest.
Wenn das nicht so ist, kannst du dir die verschiedenen Auswahlmöglichkeiten anschauen und das passende für dich auswählen.
Beitrag per E-Mail veröffentlichen
Du kannst auch Beiträge per E-Mail veröffentlichen. Aber ganz ehrlich, wer macht das schon?
Wenn ich eine Seite oder einen Beitrag erstelle, möchte ich auch gleich sehen wie es aussieht und ob auch alles an dem Platz ist wo es hin soll.
Das kann ich nicht wenn ich „nur“ den Text an mein WordPress sende und das dann auf diesem Weg veröffentlicht wird.
Während der Erstellung möchte ich sehen wie es aussieht und das geht nur wenn ich es am PC/Laptop bearbeite.
Ausnahme: Wenn du Oldschool-Blogger bist und in deinem Blog nur deine Meinung in Textform teilen möchtest, so wie es früher mal war beim Bloggen, dann kannst du das auch per E-Mail veröffentlichen.
Wenn du aber neben dem Text auch noch Bilder einfügen und alles bisschen schön formatieren möchtest, dann geht es nur mit einem PC/Laptop.
Da muss jeder seinen eigenen Weg finden und dieser ist auch von den eigenen Blog-Zielen abhängig.
Update-Services
Die Update-Services ist eine interessante Funktion in der du verschiedene Dienste über neue Beiträge informieren kannst. Sobald du einen neuen Beitrag veröffentlicht hast informiert WordPress die aufgeführten Dienste über deinen neuen Beitrag.
Früher war dieser Service sehr wichtig, aber heute kannst du den Punkt erstmal überspringen und musst nichts weiter eintragen.
Achtung: Update-Services hat nichts mit den Updates, also Aktualisierungen, zu tun die für dein WordPress, Themes oder Plugins durchzuführen sind.
Lesen
Auf dieser Seite sollten die Einstellungen kurz nach der Installation vorgenommen werden, weil hier beispielsweise die Darstellung der Homepage eingestellt wird. Aber der wichtigste Punkt ist ganz unten zu sehen, die Einstellungen für Suchmaschinen.
Alle Einstellungen werden jetzt nacheinander besprochen.
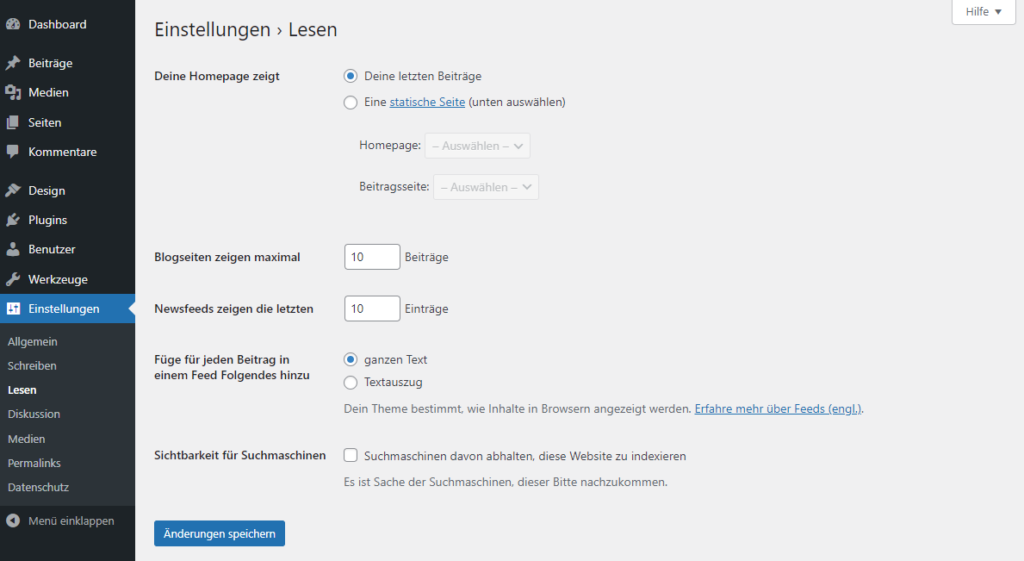
Deine Homepage zeigt
Homepage ist die Bezeichnung für die Startseite deiner Website.
Wenn du auf deiner Startseite deine letzten Beiträge wie in einem Blog anzeigen möchtest, dann kannst du das hier einstellen.
Alternativ kannst du auch eine statische Seite auswählen.
Dazu klickst du unter dem Punkt Homepage oder unter Beitragsseite eines der daneben stehenden Aufklappmenüs an und wählst eine Seite oder einen Beitrag aus.
Diese Seite oder Beitrag wird dann als Startseite angezeigt.
Blogseiten zeigen maximal
Hier stellst du ein wie viele Seiten in der Blog-Darstellung angezeigt werden sollen.
Beispielsweise 10 Beiträge, damit es nicht zu viele sind.
Newsfeeds zeigen die letzten
Bei Newsfeeds ist es ähnlich, hier kannst du auch 10 eintragen.
Füge für jeden Beitrag in einem Feed Folgendes hinzu
Dieser Punkt ist schon etwas wichtiger.
Hier legst du fest ob in einem Feed der ganze Text oder ein Textauszug angezeigt werden soll.
Weniger ist mehr, aber es ist auch Geschmackssache.
Sichtbarkeit für Suchmaschinen
Sichtbarkeit für Suchmaschinen ist ein sehr wichtiger Punkt und der sollte direkt nach der Installation beachtet werden.
Wenn deine Website noch neu ist und du erstmal alle Einstellungen vornehmen möchtest, dann willst du wahrscheinlich noch keine Besucher auf deiner Website haben. In der Regel wird auch der Wartungsmodus eingeschaltet, sodass der „zufällige“ Website-Besucher eine Wartungsinfo zu sehen bekommt.
Für diesen Fall kannst du auch den Suchmaschinen-Bots mitteilen, dass sie deine Website nicht indexieren sollen. Das geht ganz einfach indem das Häkchen gesetzt wird.
Wenn deine Website aber Live gehen soll, dann sollte das Häkchen wieder raus genommen werden. Oft vergessen Webdesigner bei der Übergabe der Website an den Kunden das Häkchen rauszunehmen und die Kunden wundern sich dann Monate lang warum die Website nicht indexiert wird. Kommt leider oft vor.
Diskussion
Bei den Diskussion Einstellungen geht es um die Kommunikation auf deinem Blog im Allgemeinen, aber vor allem um Kommentare.

Standardeinstellungen für Beiträge

Bei den Einstellungen zu deinen Beiträgen legst du die Kommunikation deines Blogs mit anderen fest und erlaubst Kommentare.
Die drei Punkte sind im Grunde selbsterklärend, aber ich empfehle dir erstmal alle Häkchen zu entfernen.
Wenn dein Blog noch neu ist und du deine Datenschutz-Einstellungen noch vornimmst, dann kannst du das Kommentieren von Besuchern erstmal verbieten.
Weitere Kommentareinstellungen
Bei den weiteren Kommentareinstellungen kannst du die Bedingungen zum Kommentieren festlegen. Wenn du erstmal keine Kommentare zulässt, dann kannst du diesen Abschnitt überspringen.
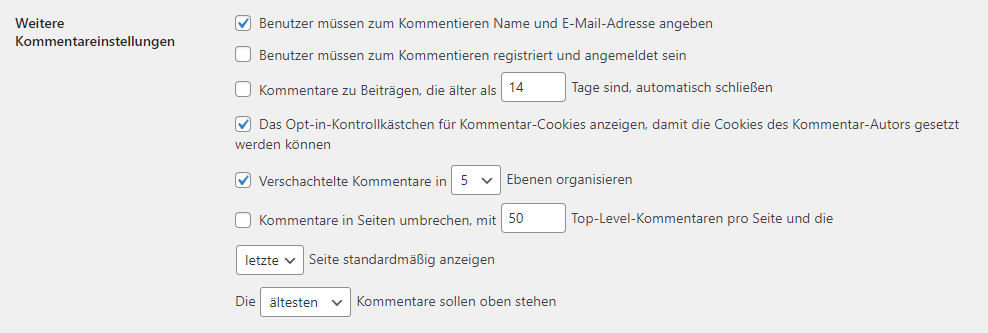
Mir eine E-Mail senden, wenn
Beide Häkchen würde ich rausnehmen, weil ich nicht ständig E-Mails erhalten möchte. Ich empfehle dir eine feste Zeit in deinem Arbeitsalltag einzurichten in der du deine E-Mails und Kommentare prüfst. Sonst bist du den ganzen Tag mit unproduktiven Tätigkeiten beschäftigt und kommst zu nichts.

Auch dieser Punkt hängt mit den Kommentaren zusammen und kann erstmal übersprungen werden.
Das Verzichten auf Kommentare erspart dir auch viel Arbeit, aber auf der anderen Seite kann dir ein Kommentar auch sehr viel bringen. Je nachdem wie dein Blog ausgerichtet ist, können Kommentare wichtig oder unwichtig sein.
Wenn du sogar eine Firmenwebsite mit WordPress erstellt, dann kannst du komplett auf Kommentare verzichten.
Bevor ein Kommentar erscheint,
Das Häkchen würde ich oben setzen und unten raus nehmen.

Ich empfehle dir jeden Kommentar manuell freizugeben. Das macht zwar sehr viel Arbeit, aber das ist besser als der zu erwartende Spam.
Kommentarmoderation
Das ist eine weitere Maßnahme um den Spam zu reduzieren.
Wenn du Kommentare zulässt, kannst du Kommentare mit Links darin erstmal davon abhalten veröffentlicht zu werden. Die Anzahl der Links in den Kommentaren kannst du auch festlegen.
Ich empfehle dir schon ab dem ersten Link den Kommentar in die Warteschlange zu verschieben.

Kommentar-Sperrliste
Die Sperrliste ist auch ein hilfreiches Mittel, um den Spam zu reduzieren.

Avatare
Mit deine Avatar kannst du ein Bild festlegen, das dann auch auf anderen Websites angezeigt wird. Du hast da verschiedene Einstellmöglichkeiten wie auf dem Bild zu sehen ist.
Ich empfehle dir das Häkchen bei „Avatare anzeigen“ rauszunehmen, weil durch das Avatar nur unnötig Daten über Websites hinweg gesendet werden und das weitere Arbeit im Datenschutz macht.
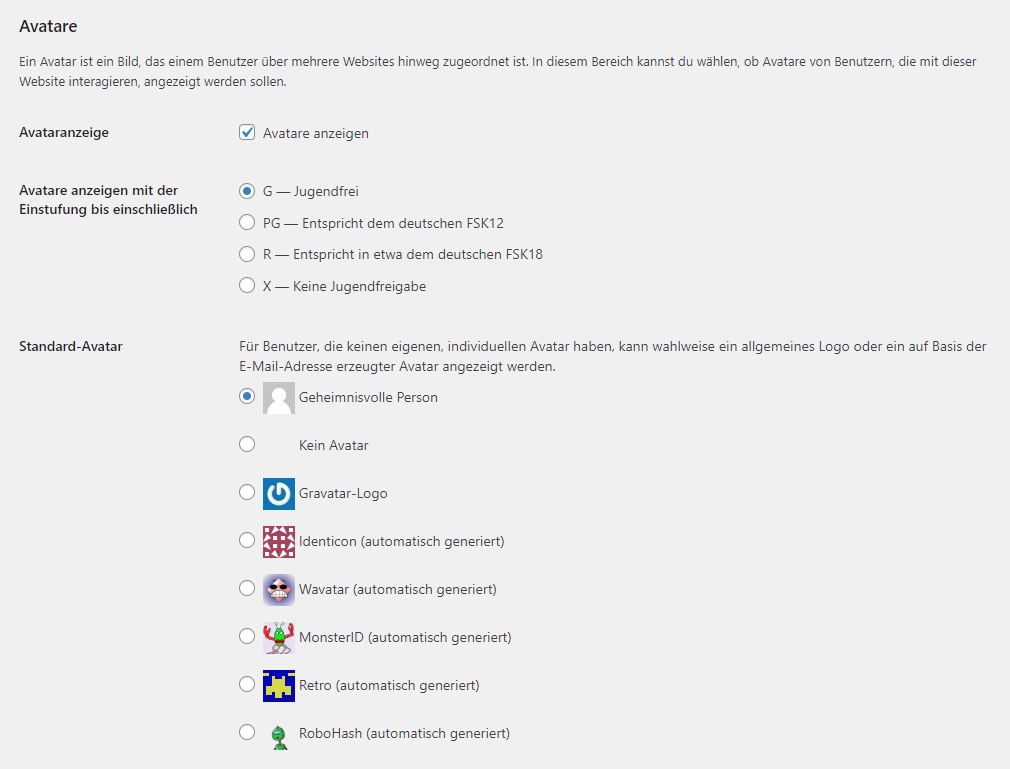
Medien
Es gibt zwei Bereiche die „Medien“ heißen. Der eine befindet sich wie auf dem Bild unten zu sehen ist unter den Einstellungen und der andere im Menü unter Beiträge.
Hier geht es jetzt um die Medien unter den Einstellungen.
Du kannst hier die Bildgröße der Vorschaubilder, mittelgroßen und großen Bilder einstellen oder einfach so lassen wie es eingestellt ist.
Ich finde die Größen gut und lasse es so.
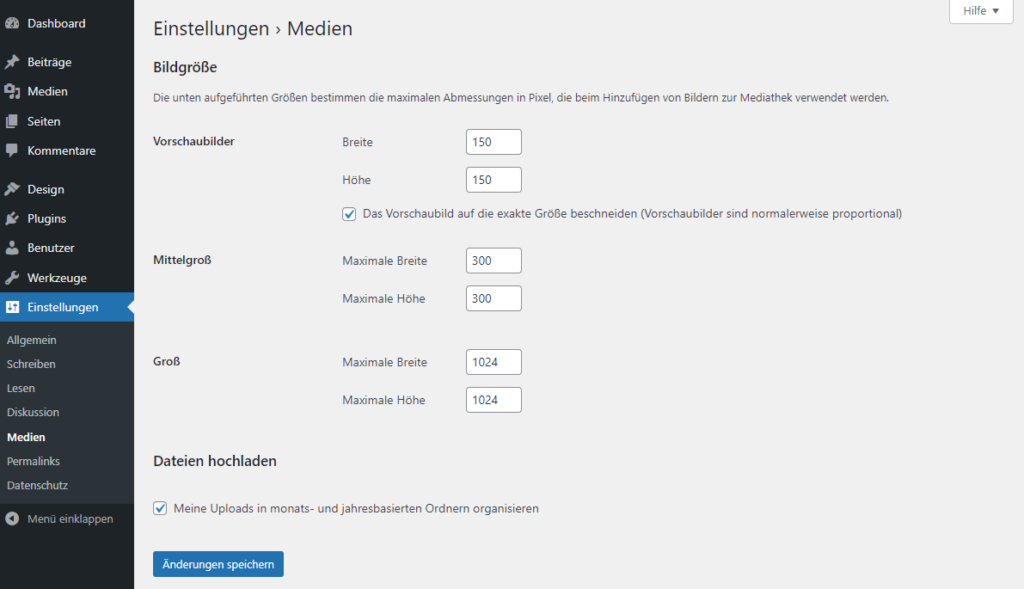
Permalinks
Die Einstellung der Permalinks ist sehr wichtig und sollte auch nach der Installation deines WordPress vorgenommen werden.
Die Permalink-Struktur bestimmt die URL-Struktur deiner Seiten.
Du hast hier verschiedene Auswahlmöglichkeiten und kannst das auswählen was dir gefällt oder zu deinem Blog passt. Von der ersten Variante „Einfach“ rate ich dir ab, weil dadurch nicht sprechende URLs erstellt werden. Bei „Numerisch“ ist es ähnlich.
Am besten sind „Beitragsname“ und „Individuelle Struktur“, weil dadurch sprechende URLs erstellt werden können. Bei der individuellen Struktur können sogar Kategorien und weiteres eingefügt werden.
Ich wähle in der Regel „Beitragsname“ aus, weil es mir reicht und darin alles enthalten ist was ich brauche.
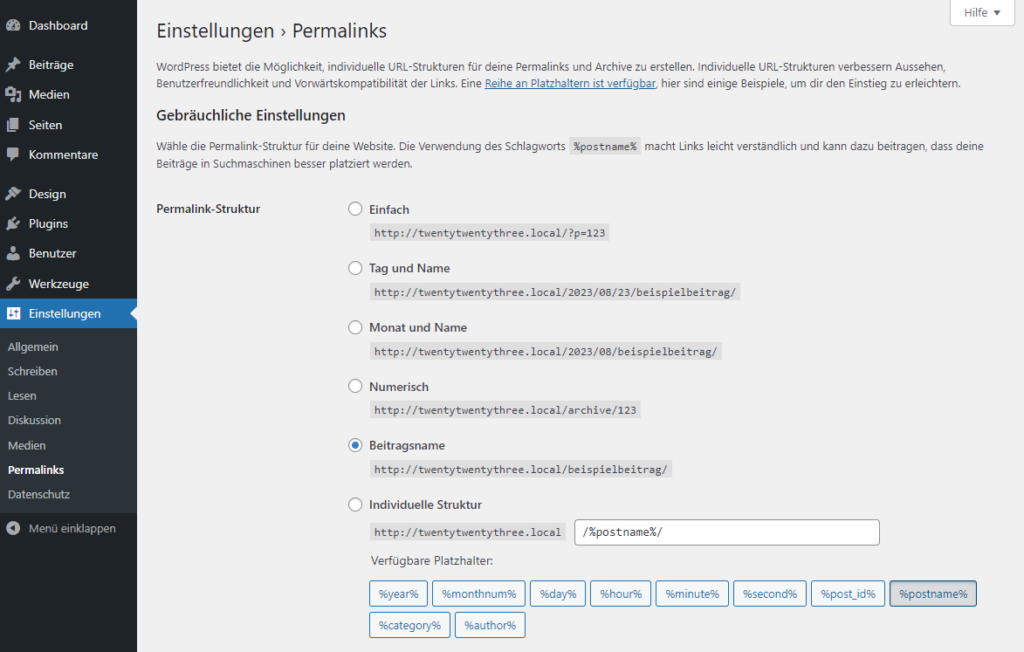
Datenschutz
In Deutschland ist der Datenschutz sehr wichtig und das hatte sicherlich einen Einfluss darauf, dass es in WordPress eine eigenständige Seite für den Datenschutz gibt.
Du kannst die vor eingestellte Seite für deine Datenschutz-Seite nutzen oder eine neue Seite erstellen.
Ich erstelle immer eine eigenständige Seite die ich dann „Datenschutz“ nenne und darin steht dann meine Datenschutzerklärung.
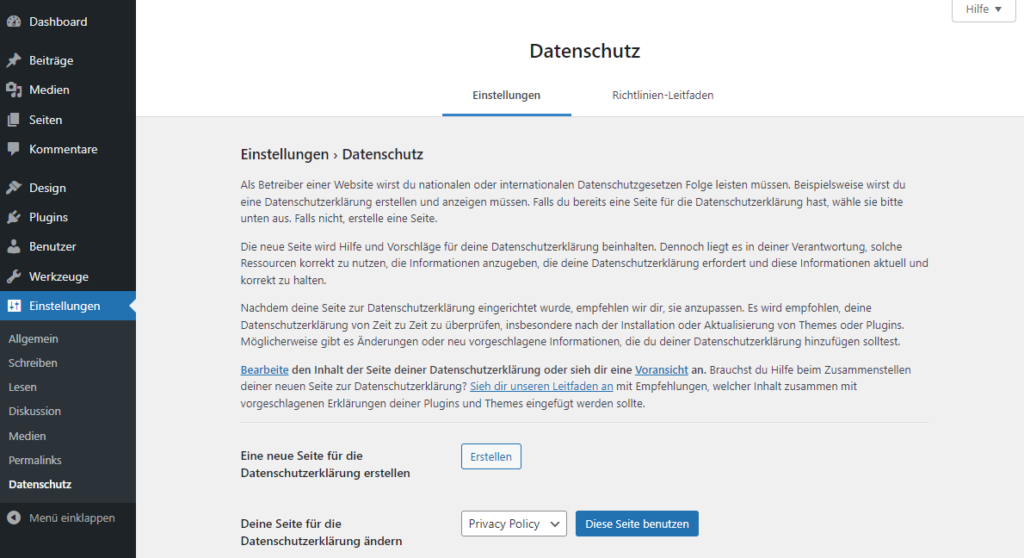
Fazit
WordPress ist ein tolles Content Management System (CMS) bzw. Blogsoftware und nimmt auch sehr viel Arbeit ab, aber es ist auch sehr viel zu tun.
In den ersten Wochen und Monaten gibt es immer wieder etwas zu entdecken und jedes Jahr verändert sich etwas.
Daher ist es sehr wichtig, dass du dir regelmäßig Zeit nimmst, um dich mit WordPress zu beschäftigen oder die News zu lesen.
Deine Website sollte am Anfang richtig eingerichtet und nach einer gewissen Zeit wieder überprüft werden. Es kann sein, dass einige Einstellungen nicht mehr aktuell sind und angepasst werden müssen.
Davon mal abgesehen, macht WordPress richtig Spaß und ich nutze es sehr gerne auf meinen Websites.
